- contar o número de FPS (quadros por segundo) em aplicações.
- a capacidade de gravar vídeo
- criar imagens de jogos etc
Você pode pensar, e por que não aproveitar o padrão de PrintScreen+Paint, a resposta é simples, você não precisa a cada vez que fechar o jogo e inserir a screenshot no Paint. Fraps 3.2.3 mesmo faz tudo por Você!
O primeiro é que seria preciso baixar o programa Fraps. Levá-la aqui: http://depositfiles.com/files/ly9g5reu1 ou aqui: http://hotfile.com/dl/89400598/2ce91b2/Fraps.v3.2.3.11796.retail.zip.html
Depois de baixado, execute a partir de um arquivo o arquivo de instalação Fraps.v3.2.3.11796.retail.exe e estabelecemos com as configurações padrão. Após a instalação execute o Fraps. (Fraps_Rus.sfx.exe - softonic, depois de instalado, mas IMHO para este programa softonic NÃO PRECISA, т.к., tudo é claro e sem tradução).
Depois de executar o vemos a tela inicial (a guia General):
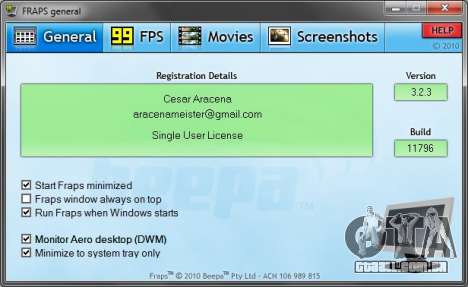
- Start FRAPS minimized - executa o programa minimizado
- FRAPS windows always on top - a Janela do programa sempre no topo de todas as janelas
- Run FRAPS when Windows starts - executa o programa quando o Windows iniciar
- Monitor Aero desktop (DWM) - Permite tirar screenshots da área de trabalho (só no Vista e 7)
- Minimize to system tray only - para Minimizar o programa apenas na bandeja do sistema (ao часикам)
Depois de colocar a marca de seleção na ordem correta, ir ao separador FPS:
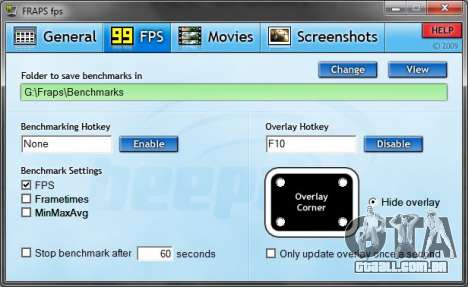
O seguinte guia Movies serve para retirada de vídeos:
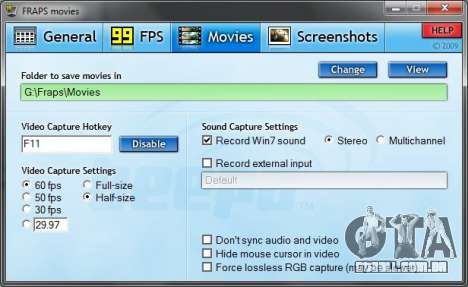
E agora nós finalmente chegamos até a guia Screenshots, que foi o nosso objetivo.
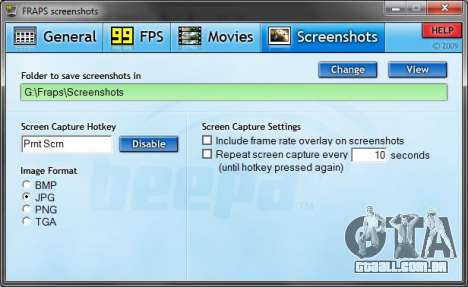
Bem, e agora a coisa mais importante.. e como realmente fazer screenshots. E assim. Comece o jogo e começar a jogar. Durante o jogo, no momento que queremos capturar a imagem, clique em especificada no Fraps (ex. PrntScr). E todos. Na pasta especificada no programa aparecem exatamente a quantidade de imagens, quantas vezes você clicou em um botão. Selecionamos os mais belos e adicioná-los a seus модам.
Como fazer bem a imagem (por exemplo, o GTA San Andreas)
Então, por exemplo, incluímos no site de moda da máquina e nós queremos publicar. Para publicação deve fazer screenshots. Para um screenshot foi sem marcas de tela (como o radar, o HUD - interface do jogador) nós desabilitaremos.
Lançamos GTA San Andreas e ir à seção OPTIONS (Configuração - é um esboço. a versão).
Em seguida, passar para a seção DISPLAY SETUP (definições de visualização) e vendo diante de si, eis uma tela como esta:

- RADAR MODE
- HUD MODE
Deve ter também como na imagem.
Agora, lançamos o próprio jogo. Criamos antes de uma nova máquina com GTA San Andreas Crazy Trainer +151 v2.0
Sentamos no carro, escolhemos a melhor aproximação com o botão direito - V - (mudança de ângulos de câmera) e fazemos screenshots premindo a tecla Prt Scrn (o botão que você configurou no Fraps). aproximamos a máquina máximo, caso contrário, você vai ter um monte de plano de fundo e uma pequena máquina de escrever no meio.
Imagens de melhor para fazer no dia no jogo, para de escrever parecia claro!
Boa sorte!
LEMBRO, adicione a moda no site aqui:
- Adicionar mod